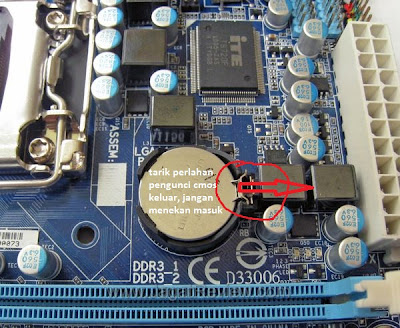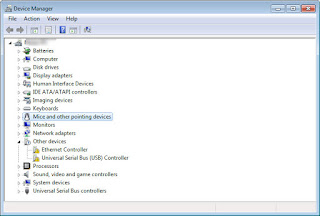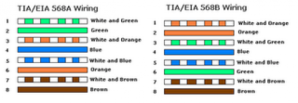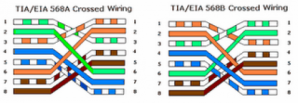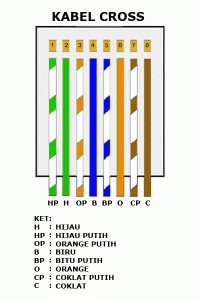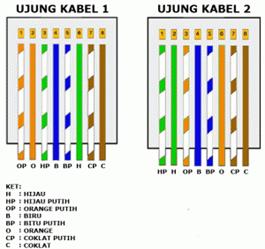Artikel komputer dari Aga Kewl untuk "CMOS: Cara Memperbaiki Baterai CMOS Yang Rusak" ~ Complimentary Metal Oxide Semiconductor (CMOS) adalah nama bagi suatu kelompok besar sirkuit terpadu (komponen dasar yang terdiri dari resistor, transistor dan lain-lain). Chip CMOS termasuk mikroprosesor, mikrokontroler, RAM statis dan gaya mendesain sirkuit digital lainnya. CMOS juga sekaligus adalah proses yang digunakan untuk mengimplementasikan sirkuit tersebut pada suatu IC.
Baterai ini berfungsi untuk memberi tenaga pada motherboard dalam mengenali konfigurasi yang terpasang, ketika ia tidak atau belum mendapatkan daya dari power supply.
RAM kecil berukuran 64 byte yang menyimpan setting BIOS saat komputer sedang dimatikan. CMOS merupakan perluasan dari teknologi MOS yang menghasilkan IC dengan kebutuhan tenaga baterai rendah. CMOS digunakan untuk menyimpan program konfigurasi, program diagnostik dan informasi tanggal dan waktu pembuatan file yang tidak akan hilang meskipun komputer dimatikan.
Bateray atau CMOS berfungsi untuk mengatur waktu yang ada di sebuah PC.bateray bertegangan dari 4,5 sampai 6 volt ini memberi tegangan untuk chip CMOS dan chip real time clock computer non aktif. Komputer 286/486 memiliki bateray semacam ini yang terpasang langsung ke mainboard. Computer PC/XT yang lebih tua (yang memakai chip mikroprossesor 8006 atau 8008 tidak memiliki fungsi clock pada motherboardnya. Jika ada sebuah Ekspansion card yang memiliki fungsi clock yang dipasang pada computer PC/XT, bateray clock terletak pada ekspansion card tersebut. Diagnosa awal apabila CMOS yang error adalah sebagai berikut:
1. Muncul pesan pada layar monitor bahwa ada permasalahan pada CMOS
2. Ketika menghidupkan computer kita diperingatkan agar menekan tombol F2 yang menenjukan bahwa bateray CMOS sudah lemah sehingga perlu diganti.
3. Tidak ada tampilan dilayar monitor
Untuk mengatasi hal diatas kita dapat malakukan perbaikan awal dengan mengganti CMOS yang baru, dan apabila pesan tersebut masih muncul kemungkinan trouble terletak pada chip CMOS yang kurang benar , cobalah untuk memperbaikainya.
Mengetahui Kerusakan Seputar Baterai CMOS
Hal yang sering dilupakan oleh sebagian orang tentang menanggulangi kerusakan komputer adalah seputar baterai CMOS. Perangkat yang mungil ini memiliki peranan yang tidak kalah pentingnya untuk dapat membuat sistem komputer dapat berjalan dengan lancar. Tips berikut akan menjelaskan bagaimana caranya mengetahui kerusakan seputar baterai CMOS ini.
Baterai CMOS adalah sebuah baterai yang terdapat pada badan Motherboard, bentuknya seperti baterai jam pada umumnya, hanya saja memiliki dimensi yang lebar.
Ciri-Ciri Baterai CMOS yang Bermasalah:
- Ketika komputer dinyalakan maka akan muncul tulisan 'CMOS Checksum Error'
- Sistem penanggalan yang selalu berubah dengan sendirinya meskipun anda sudah mengaturnya secara berulangulang (baik pada bios ataupun setelah masuk ke sistem)
- Komputer tidak bekerja sama sekali ketika dinyalakan. Tidak ada peringatan apapun yang muncul, tidak ada suara beep sama sekali dan layar monitor tidak menampilkan tulisan apa-apa.
Anda dapat mengatasi permasalahan ini dengan langkah-langkah sebagai berikut:
- Lakukan Clear CMOS yang berfungsi untuk mengembalikan pengaturan bios ke kondisi default (standar bawaan pabriknya). Bisa dilakukan dengan 2 cara yakni:
- Cabut baterai dari tempatnya, setelah ± 5-10 menit pasang kembali baterai tersebut
- Memindahkan posisi jumper pada motherboard. Untuk mempermudah pengerjaan ini anda bisa melihat pada buku panduan motherboard
- Periksa dudukan baterai CMOS pada motherboard untuk menghindari dudukan yang kurang pas, terlalu longgar dan sebagainya.
- Jika semua langkah diatas tidak memberikan hasil maka anda harus menggantibaterai CMOS. Sewaktu membeli yang baru sebaiknya anda membawa baterai yang rusak tadi karena setiap baterai CMOS memiliki jenis yang berbedabeda terutama pada nomor serialnya yang terdapat pada baterai itu sendiri.Perlu diketahui, secara sepintas indikasi.
Baterai ini berfungsi untuk memberi tenaga pada motherboard dalam mengenali konfigurasi yang terpasang, ketika ia tidak atau belum mendapatkan daya dari power supply.
RAM kecil berukuran 64 byte yang menyimpan setting BIOS saat komputer sedang dimatikan. CMOS merupakan perluasan dari teknologi MOS yang menghasilkan IC dengan kebutuhan tenaga baterai rendah. CMOS digunakan untuk menyimpan program konfigurasi, program diagnostik dan informasi tanggal dan waktu pembuatan file yang tidak akan hilang meskipun komputer dimatikan.
Bateray atau CMOS berfungsi untuk mengatur waktu yang ada di sebuah PC.bateray bertegangan dari 4,5 sampai 6 volt ini memberi tegangan untuk chip CMOS dan chip real time clock computer non aktif. Komputer 286/486 memiliki bateray semacam ini yang terpasang langsung ke mainboard. Computer PC/XT yang lebih tua (yang memakai chip mikroprossesor 8006 atau 8008 tidak memiliki fungsi clock pada motherboardnya. Jika ada sebuah Ekspansion card yang memiliki fungsi clock yang dipasang pada computer PC/XT, bateray clock terletak pada ekspansion card tersebut. Diagnosa awal apabila CMOS yang error adalah sebagai berikut:
1. Muncul pesan pada layar monitor bahwa ada permasalahan pada CMOS
2. Ketika menghidupkan computer kita diperingatkan agar menekan tombol F2 yang menenjukan bahwa bateray CMOS sudah lemah sehingga perlu diganti.
3. Tidak ada tampilan dilayar monitor
Untuk mengatasi hal diatas kita dapat malakukan perbaikan awal dengan mengganti CMOS yang baru, dan apabila pesan tersebut masih muncul kemungkinan trouble terletak pada chip CMOS yang kurang benar , cobalah untuk memperbaikainya.
Mengetahui Kerusakan Seputar Baterai CMOS
Hal yang sering dilupakan oleh sebagian orang tentang menanggulangi kerusakan komputer adalah seputar baterai CMOS. Perangkat yang mungil ini memiliki peranan yang tidak kalah pentingnya untuk dapat membuat sistem komputer dapat berjalan dengan lancar. Tips berikut akan menjelaskan bagaimana caranya mengetahui kerusakan seputar baterai CMOS ini.
Baterai CMOS adalah sebuah baterai yang terdapat pada badan Motherboard, bentuknya seperti baterai jam pada umumnya, hanya saja memiliki dimensi yang lebar.
Ciri-Ciri Baterai CMOS yang Bermasalah:
- Ketika komputer dinyalakan maka akan muncul tulisan 'CMOS Checksum Error'
- Sistem penanggalan yang selalu berubah dengan sendirinya meskipun anda sudah mengaturnya secara berulangulang (baik pada bios ataupun setelah masuk ke sistem)
- Komputer tidak bekerja sama sekali ketika dinyalakan. Tidak ada peringatan apapun yang muncul, tidak ada suara beep sama sekali dan layar monitor tidak menampilkan tulisan apa-apa.
Anda dapat mengatasi permasalahan ini dengan langkah-langkah sebagai berikut:
- Lakukan Clear CMOS yang berfungsi untuk mengembalikan pengaturan bios ke kondisi default (standar bawaan pabriknya). Bisa dilakukan dengan 2 cara yakni:
- Cabut baterai dari tempatnya, setelah ± 5-10 menit pasang kembali baterai tersebut
- Memindahkan posisi jumper pada motherboard. Untuk mempermudah pengerjaan ini anda bisa melihat pada buku panduan motherboard
- Periksa dudukan baterai CMOS pada motherboard untuk menghindari dudukan yang kurang pas, terlalu longgar dan sebagainya.
- Jika semua langkah diatas tidak memberikan hasil maka anda harus menggantibaterai CMOS. Sewaktu membeli yang baru sebaiknya anda membawa baterai yang rusak tadi karena setiap baterai CMOS memiliki jenis yang berbedabeda terutama pada nomor serialnya yang terdapat pada baterai itu sendiri.Perlu diketahui, secara sepintas indikasi.